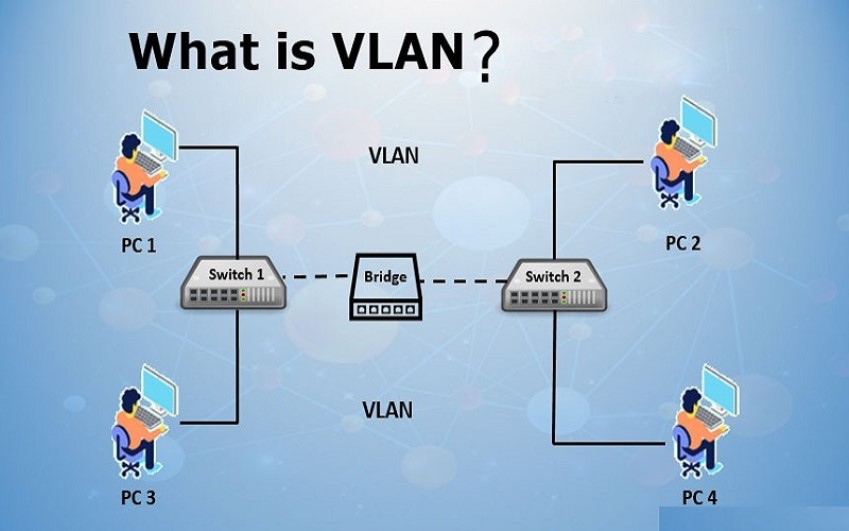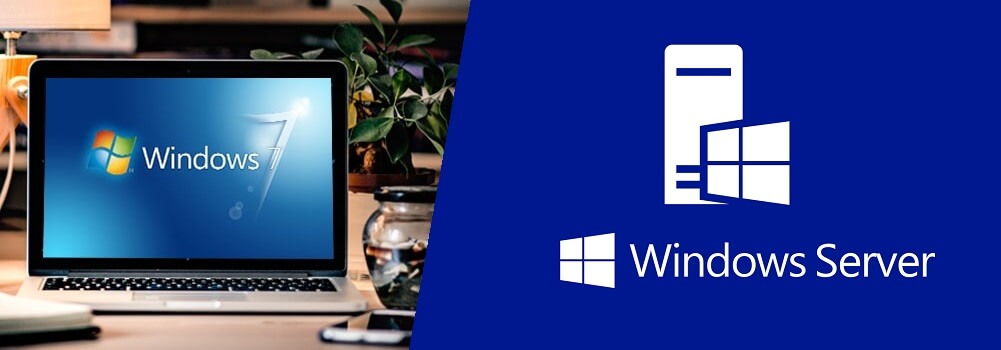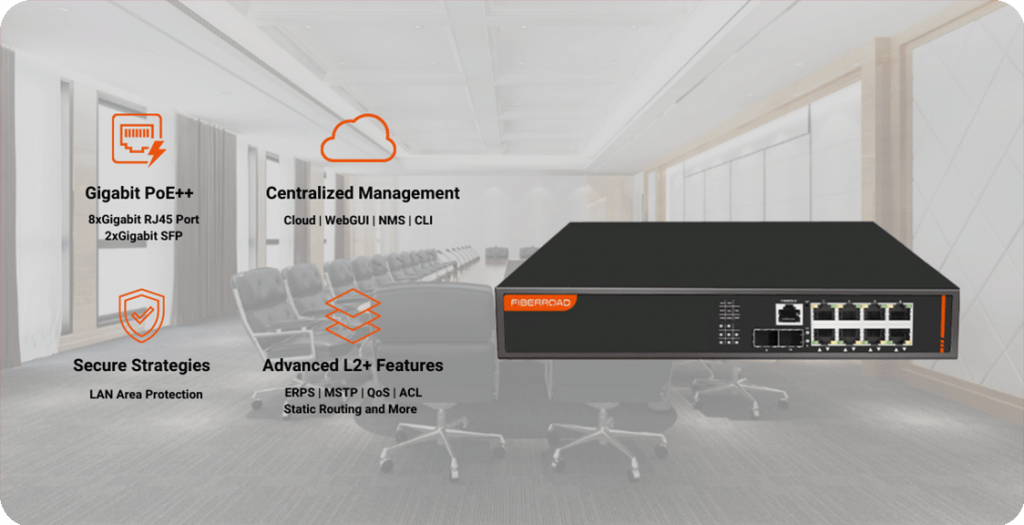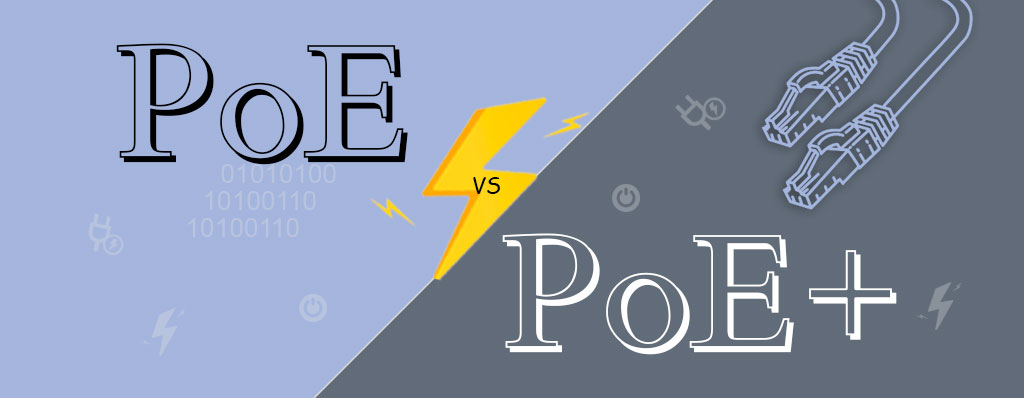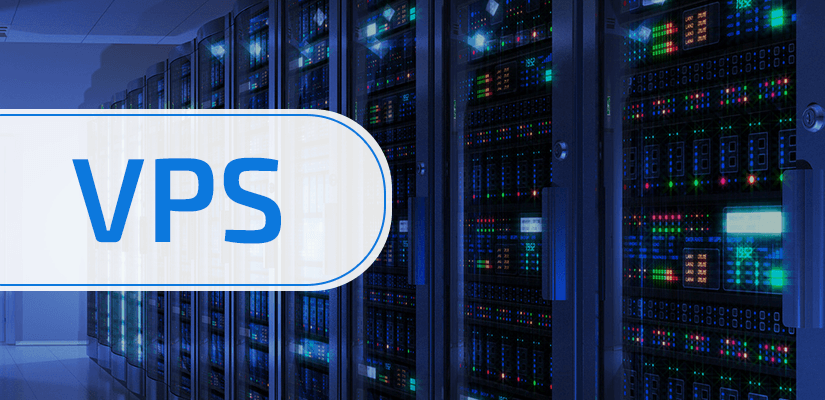بدسکتور چیست و چگونه می توان این مشکل را حل کرد؟ : یکی از رایج ترین مشکلات هارد دیسک ها و SSD ها خرابی سکتور است. اگر می خواهید در مورد این مشکل و راه حل آن بیشتر بدانید، با ما همراه باشید.
بد سکتور چیست؟
به طور کلی ذخیره سازی هارد دیسک از تعداد زیادی سکتور یا سکتور با حجم 4 کیلوبایت تشکیل شده است و اگر هر یک از این سکتورها یا سکتورها خراب باشد در واقع یک بدسکتور ایجاد می کند. می توان گفت یکی از دلایل اصلی کندی هارد، بدسکتورها است. اگر این مشکل خیلی بزرگ شود، نرم افزار هارد به شما می گوید که دستگاه از کار افتاده و در واقع از کار می افتد و هارد دیگر توسط سیستم شناسایی نمی شود.
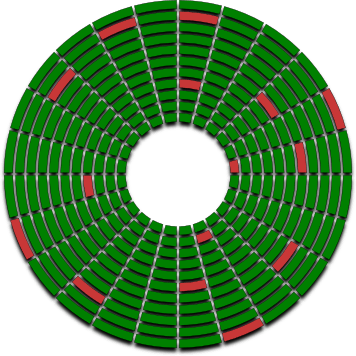
اگر به طور تصادفی اتفاق بیفتد، ممکن است تمام اطلاعات شما از بین برود، بنابراین بهتر است همیشه یک نسخه پشتیبان از تمام اطلاعات خود داشته باشید. اگر با روش های پشتیبان گیری آشنایی ندارید، مقاله انواع روش های پشتیبان گیری از داده ها را حتما مطالعه کنید. .
انواع بدسکتور:
دو نوع بد سکتور وجود دارد: یکی ناشی از آسیب فیزیکی است. ممکن است سر هارد با سطح هارد تماس پیدا کرده و هارد آسیب دیده باشد. فرسوده و بدسکتور است آسیب فیزیکی باعث ایجاد یک بدسکتور از این مدل هارد می شود که قابل تعمیر نیست و دیگری به دلیل مشکلات نرم افزاری قابل تعمیر است. اکنون در مورد انواع بدسکتورها با جزئیات بیشتری صحبت خواهیم کرد.
بد سکتور فیزیکی و دلایل شکل گیری آن چیست؟
همانطور که در قسمت Physical Bad Sector ذکر شد، کلاستر هارد از نظر فیزیکی آسیب دیده است و قابل تعمیر نیست. رایج ترین دلایل ایجاد بدسکتورهای فیزیکی عبارتند از:
آسیب جسمی
هارد دیسک ممکن است در طول تولید در کارخانه دارای یک بخش بد بوده باشد.
نقص در قطعاتی مانند تخته، سر و صفحه
تماس هارد دیسک با پلاتر
گرد و غبار وارد هارد دیسک می شود
استفاده از دیسک بالا و خواندن و نوشتن بالا
بد سکتور منطقی و دلایل شکل گیری آن چیست؟
در یک بخش بد منطقی یا نرم افزاری، خوشه دیسک به درستی کار نمی کند. در واقع، سیستم عامل نمی تواند داده های این بخش را بخواند و درک می کند که کد تصحیح خطا (ECC) با محتوای بخش ناسازگار است. البته این مشکلات زمانی رخ می دهد که صداهای غیرعادی از هارد دیسک به گوش می رسد. دلایل ایجاد بدسکتور منطقی عبارتند از:
خاموش شدن ناگهانی کامپیوتر به دلیل قطع برق یا قطع کابل
سکتورهای سخت که حاوی داده ها هستند با ECC یکسان نیستند.
آلوده شدن به ویروس ها و بدافزارها
برای جلوگیری از تشکیل بد سکتور:
فراموش نکنید که می توانید با در نظر گرفتن سخت افزار و نرم افزار کامپیوتر از خرابی هارد ناشی از بدسکتورها جلوگیری کنید. زیرا همیشه پیشگیری از اشتباهات بهتر از تلاش برای رفع آنهاست.
1- جلوگیری از بدسکتورهای ناشی از سخت افزار:
مطمئن شوید که کامپیوتر شما خنک و بدون گرد و غبار است.
مطمئن شوید که سخت افزار با کیفیت بالا را از برندهای معتبر خریداری می کنید.
همیشه کامپیوتر خود را با دقت حرکت دهید.
کابل های انتقال داده خود را تا حد امکان کوتاه نگه دارید.
همیشه کامپیوتر خود را به درستی خاموش کنید. اگر برق دائما قطع می شود یا نوساناتی در زندگی کاری یا خانگی شما وجود دارد، حتما از منبع برق استفاده کنید.
2- با استفاده از نرم افزار از بدسکتورها جلوگیری کنید:
برای جلوگیری از خرابی هد از یک برنامه یکپارچه سازی دیسک با کیفیت بالا با برنامه زمانی خودکار استفاده کنید. یکپارچه سازی هارد دیسک باعث کاهش سایش و پارگی هارد دیسک می شود و در نتیجه طول عمر آن را افزایش می دهد و از خرابی ها جلوگیری می کند. جلوگیری کرد.
– نرم افزار آنتی ویروس و ضد بدافزار با کیفیت بالا را اجرا کنید و برنامه ها را به روز نگه دارید.
تست هارد دیسک با بد سکتور:
روش هایی وجود دارد که می توان از آنها برای تشخیص بدسکتورها در هارد دیسک استفاده کرد. برای مثال یکی از این ابزارها CheckK Disk نام دارد که یک ابزار داخلی ویندوز است. عملکرد این ابزار این است که هارد دیسک را اسکن می کند، سپس در صورت وجود بدسکتور فیزیکی را علامت گذاری می کند و بدسکتور منطقی را تعمیر می کند. این ابزار هنگام راه اندازی ویندوز بر روی رایانه ها اجرا می شود. با این حال، شما همچنین می توانید آن را به صورت دستی انجام دهید.
لازم به ذکر است که توصیه می شود هر از چند گاهی این برنامه را اجرا کنید زیرا در این صورت می توانید خطاهای هارد دیسک خود را بررسی کرده و در زمان مناسب از خرابی کامل آن جلوگیری کنید.
دو روش برای تست خرابی هارد دیسک وجود دارد:
بازیابی اطلاعات به دلیل بد بودن بخش هارد دیسک:
روش های شناسایی و تعمیر:
به طور کلی، چندین روش ساده و موثر بازیابی اطلاعات دیجیتال وجود دارد که می تواند درایوها و یکپارچگی داده ها را به صورت یکپارچه آزمایش کند. برخی از آنها به شرح زیر است:
1- پشتیبان گیری:
این رایج ترین و ساده ترین روش است. زیرا با چندین نسخه می توانید از محافظت در برابر داده های هارد دیسک اطمینان حاصل کنید. بنابراین اگر یکی از نسخه ها خراب شد، می توان از نسخه دیگر استفاده کرد.
2- خطاهای تایید:
رویکردی که فایلها و پوشههای درایو را بهطور کامل اسکن میکند و همچنین فایلهای خراب و ناسازگاری را بررسی میکند. مزیت این گزینه این است که مشکلات اساسی فایل را که باعث مشکلات داده می شود، برطرف می کند. علاوه بر این، اگر خطای بررسی خطا ادامه یابد، نشاندهنده افزایش بدسکتور یا درایو در حال مرگ است.
3- اسکن سطح:
این رویکرد به طور کامل هر بخش هارد دیسک را اسکن می کند تا بخش های بد را شناسایی و علامت گذاری کند. این گزینه تنظیم مناطق بد سکتور را به عنوان مرزهای سیستم فایل آسان می کند. آنها را می توان با افزودن قطعات یدکی بیشتر جایگزین کرد. اگرچه این فرآیند تا حدودی طولانی است، اما تنها راه غیر مخرب برای جایگزینی قطعات معیوب است.
4- تست تشخیص هوشمند:
این یک فناوری خود پایش، تجزیه و تحلیل و گزارش است. اطلاعات SMART داخلی درایو را برای وضعیت فعلی جستجو می کند. این وضعیت فیزیکی درایو را در سناریوی فعلی نشان می دهد.
5- ابزار هارد دیسک داخلی:
این یکی دیگر از روش های موثر است. در این قسمت هارد دیسک ها را از نظر بدسکتور اسکن می کنیم. بخش های خراب را تعمیر می کند و بخش های بد هارد دیسک را حذف می کند.
6- رویکرد نرم افزاری:
این یکی از بهترین و کارآمدترین روش ها برای بازیابی اطلاعات از هارد دیسک های دارای سکتور بد با استفاده از روش نرم افزاری است.
بررسی ابزار Disk Tool:
همه ویندوزها دارای ابزار بررسی هارد دیسک هستند که همه آنها عملکرد یکسانی دارند و ممکن است متفاوت به نظر برسند. توجه داشته باشید که از این روش برای تعمیر خرابی هارد اکسترنال و بدسکتور فلش نیز استفاده می شود. اکنون نحوه استفاده از این ابزار در ویندوز 10 را به شما نشان خواهیم داد.
1- ابتدا روی درایو مورد نظر کلیک راست کرده و Properties را بزنید.
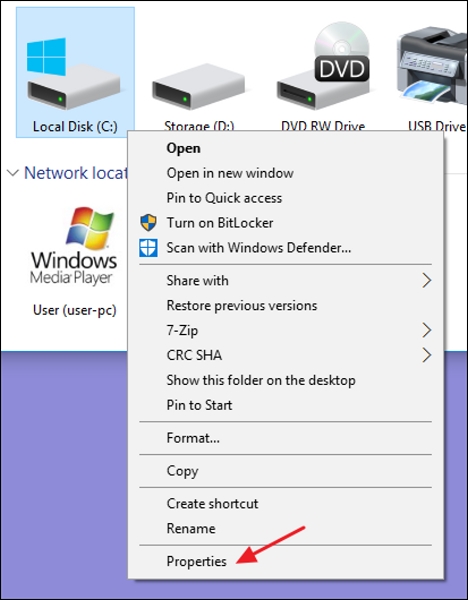
2ـ وارد قسمت Tools شوید.
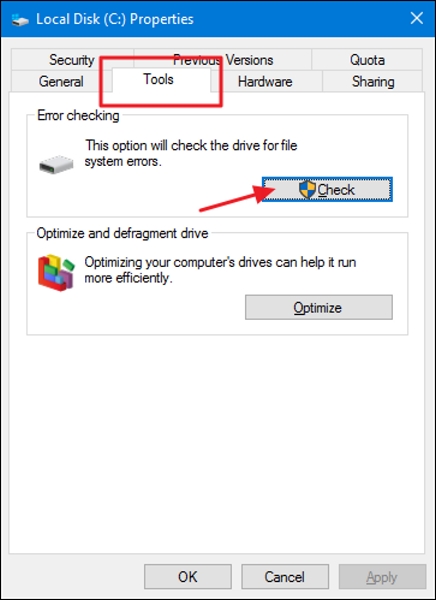
3ـ در این مرحله می بایست بر روی Check کلیک کنید. اگر هارد شما نیاز به اسکن نداشته باشد پنجره جدیدی برای شما باز می شود که اعلام می کند نیازی نیست اما اگر باز هم می خواهید کار را ادامه دهید بر روی اسکن کلیک کنید.
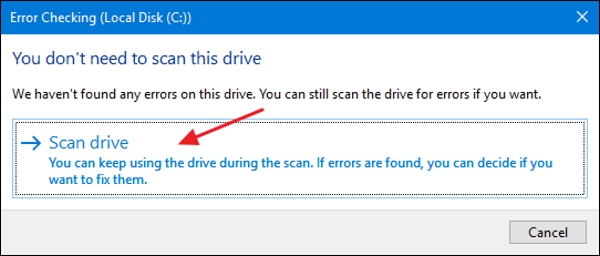
آموزش ابزار HDD Regenerator:
نرم افزار HDD regenerator یک نرم افزار رایگان برای تشخیص خطاهای مغناطیسی است که می تواند بدسکتورها را رفع نماید. این نرم افزار برای فایل سیستمهای FAT و NTFS و … استفاده میشود.
1ـ ابتدا برنامه را دانلود کنید.
2ـ آن را بر روی سیستم خود نصب کرده و برنامه را اجرا کنید.
3ـ در اینجا می خوایم اسکن درایو را با ساخت bootable USB flash drive انجام دهیم.
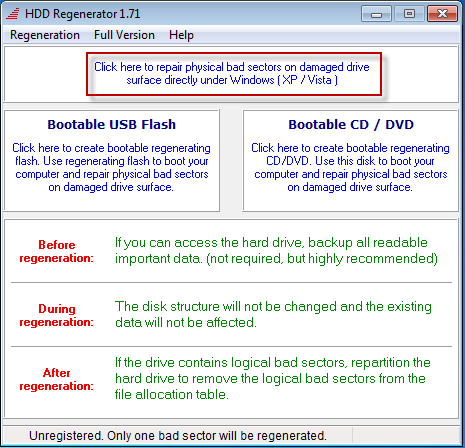
4ـ پنجره زیر باز می شود که باید بر روی Reset Flash Size کلیک کنید و بعد از OK را بزنید.
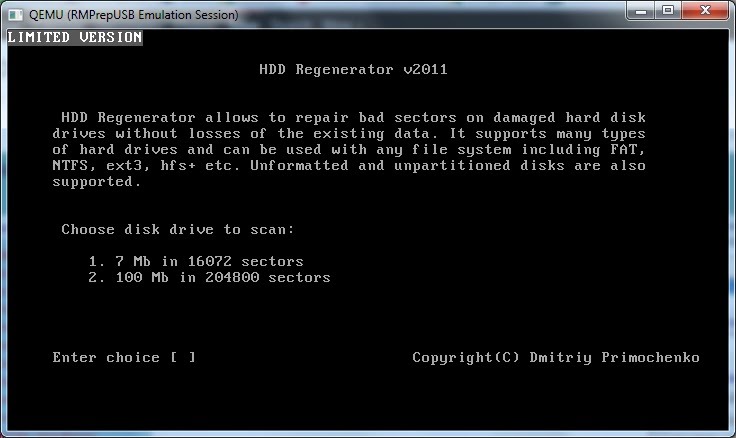
*توجه کنید که این کار باعث میشود تمام دیتای موجود روی فلش پاک شود پس حتما از اطلاعات این فلش بکاپ بگیرید.
5ـ با انتخاب گزینه yes سیستم ری استارت میشود.
6ـ برای اینکه سیستم از USB بوت شود باید در بایوس سیستم، Boot Priority Order را تغییر دهید.
۷- پس از اینکه سیستم بوت شد، درایوی که میخواهید اسکن کنید را انتخاب کنید و اینتر بزنید.
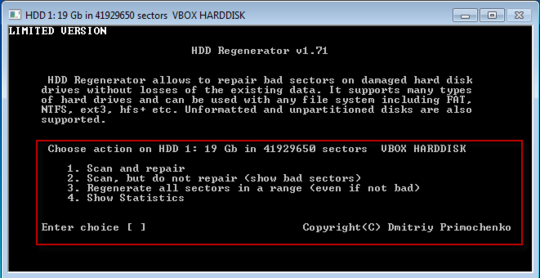
۸- ما در اینجا گزینه 2 را انتخاب می کنیم.
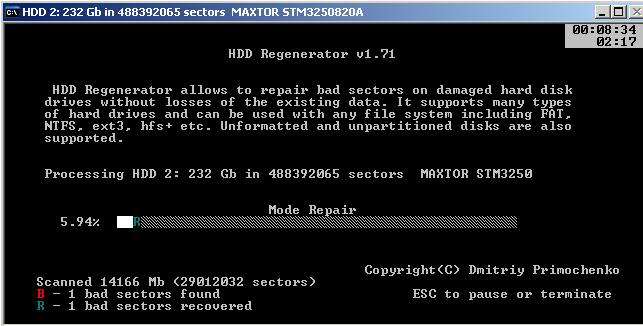
10- مدت زمانی این اسکن و ریکاوری طول می کشد پس صبور باشید.
11ـ در اینجا کار اسکن و ریکاوری به پایان رسید.
آموزش نرم افزار VictoriaHDD:
نرمافزار دیگری به نام VictoriaHDD همانند HDD Regenerator کار اسکن و اصلاح خطا را در هاردها انجام می دهد اما این نرم افزار کمی پیچیده تر است و برای استفاده از این روش شما به یک فلش قابل بوت با Victoria دارید. این کار را به راحتی از طریق ابزار WinSetupFromUSB درست می شود.
برای دانلود از یک فلش، شما باید تنظیمات BIOS را کمی تغییر دهید:
- به بخش BIOS بروید و در قسمت“Main” آن گزینه “SATA Mode” را انتخاب کرده و مقدار “IDE” را به آن اختصاص دهید.
- پس از اعمال تغییرات شما باید آنها را دخیره کرده و کامپیوتر را راه اندازی مجدد کنید. در اکثر BIOS ها شما باید کیلد F10 را فشرده و تغییرات خود را تایید کنید.
جهت تعمیر ابزار بدسکتور:
- با استفاده از ابزار ذکر شده، فلش را بوت کنید.
- هنگامی که دانلود کامل شد یک هارد و یک پورت را انتخاب کنید (دکمه P را روی صفحه کلید بفشارید) و روی Ext کلیک کنید. PCI SATA برای SATA و IDE برای هارد دیسک با اتصال رابط متناظر.
- دکمه F4 را بزنید تا حالت BB فعال شود (توجه! 256 سکتور را پاک کنید).
- وقتی این کار انجام شد. فرآیند را در حالت BB تکرار کنید: در نظر داشته باشید که سکتور REMAP کلاسیک، جز بخش هایی است که نمی تواند تعمیر شود، بنابراین به بخش پشتیبان منتقل می شود و موجب افزایش عملکرد هارد دیسک می گردد.
پس از انجام مراحل Victoria به قسمت My computer بروید و “Properties، Tools، Check، Scan drive” را در پارتیشن های هارد اعمال نمایید.